Published 19:49 IST, October 19th 2024
Android hacks: How to link Android smartphone with a Windows PC
Microsoft's Link to Windows app lets users control their Android phones, including downloading photos and responding to messages, using their Windows PCs.
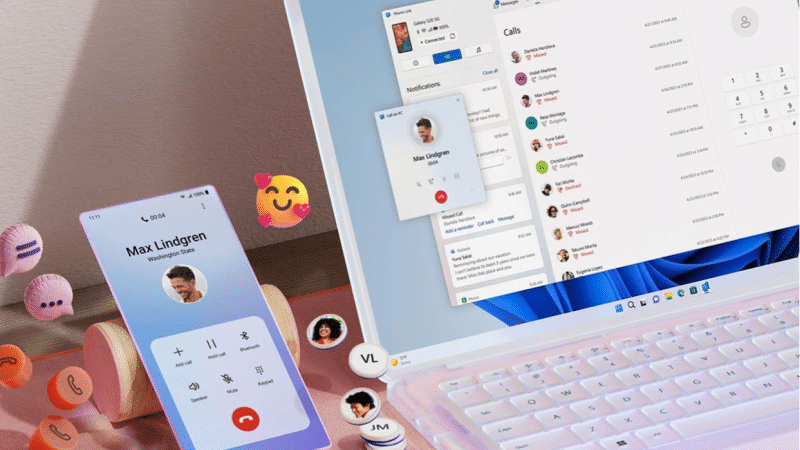
Android hacks: The way iPhones sync with Macs have long been a reason why a lot of people prefer Apple 's ecosystem over Android devices. While Google does have its ChromeOS, however, the number of devices supporting this OS are limited. Thankfully, Windows does offer a way out to Android users. The company offers app called Phone Link that enables users to connect their Android smartphones with their Windows PCs. Android device owners can answer messages, take and make calls, and even save all the photos on the PC.
Link Android smartphone with Windows PC: Requirements
However, there is a catch. Users need to meet a list of requirements to link their Windows PCs with their Android devices. Here's list:
-- A PC or a laptop running Windows 10 with May 2019 update or Windows 11.
-- An Android smartphone running Android 8.0 or newer OS version.
-- The Windows PC and the Android phone be connected to the same Wi-Fi network.
Link Android smartphone with Windows PC: How to connect
Step 1: Type Phone Link in the search box of the Windows PC and then select Phone Link from the results.
Step 2: Sign in to Microsoft account.
Step 3: Download and the Link to Windows mobile app on Android smartphone.
Step 4: Sign into the Link to Windows mobile app with the same Microsoft account that as the Windows PC.
Step 5: Go back to the Windows PC and select the 'I have the Link to Windows app ready' check box.
Step 6: Select Pair with QR code option. On doing this, a popup window with a QR code will appear on the PC screen.
Step 7: Select Link your phone and PC on Android phone.
Step 8: When the screen displays the message 'Is the QR code on your PC ready?' tap the Continue button.
Step 9: Next, the app ask permission to access the camera. Give camera permission.
Step 10: The in-app camera will open. Now use this camera to scan the QR code displayed on the Windows PC.
Step 11: Next, the Link to Windows mobile app will ask for additional Android permissions. Follow the on-screen prompts on Android smartphone.
Step 12: Select Done.
Updated 19:49 IST, October 19th 2024



